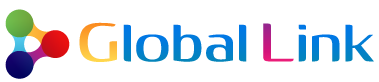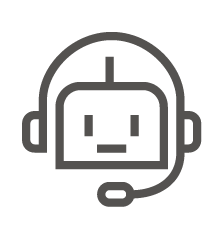目次
リストとしてプルダウン表示する値を、元となるリストの増減に対応させる方法
テーブルを作成しの値をリストとしてプルダウン表示する方法ととると、リストを増やしたり減らしたりしてもプルダウンリストがその増減に対応して表示されます。
テーブルを作成する方法
①メニューの「ホーム」「テーブルとして書式設定」を選択し、テーブルにしたい範囲を選択します。
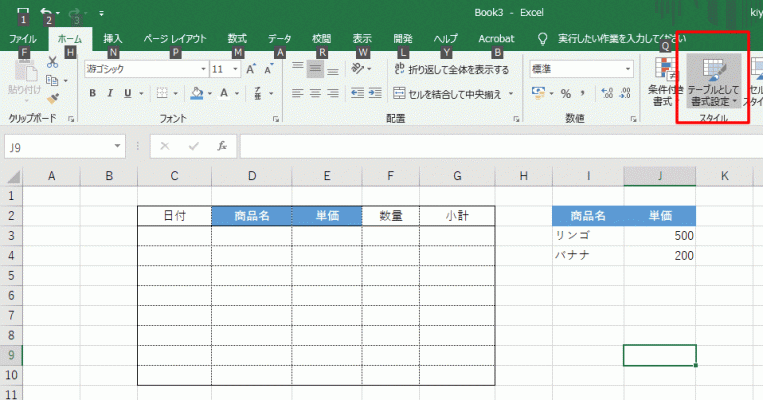
②「先頭行をテーブルの見出しとして使用する」にチェックを入れ「OK」ボタンを押すとテーブルとして設定されます。
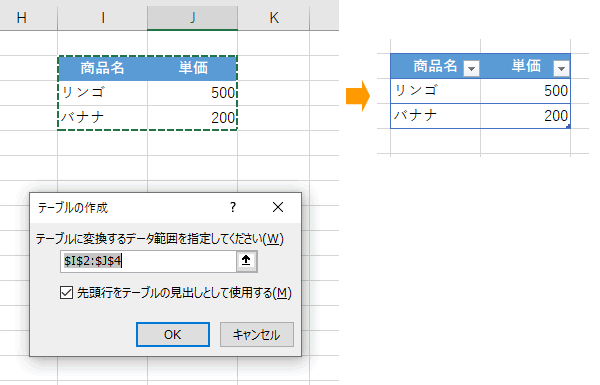
③テーブルの名称を設定する
テーブルを選択し、メニュー「テーブルデザイン」の「テーブル名」を変更します。ここでは「商品リスト」と設定しました。
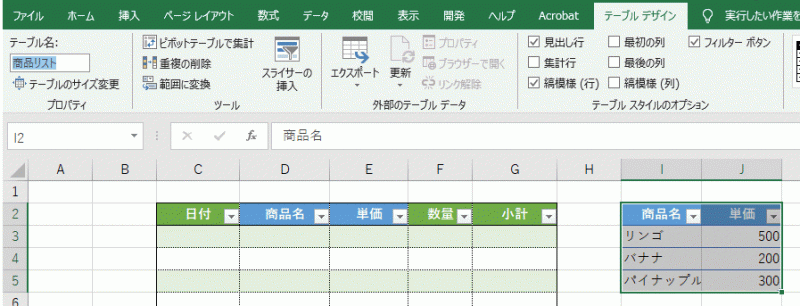
テーブルに設定すると、下に新たに行を追加してもそのデータもテーブルとして認識されます。
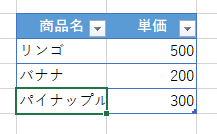
「パイナップル」の行を追加してみると自動的にテーブルのレコードに認識されました。
プルダウンボックスのリストとしてテーブルの項目を設定する
左の表の「商品名」の入力を、右の「商品リスト」テーブルの「商品名」のデータをプルダウンで表示させます。
①リスト化する列に名称を設定します。
リスト化したい列を選択し、「数式」メニューの「名称の管理」「選択範囲から作成」を選択します。
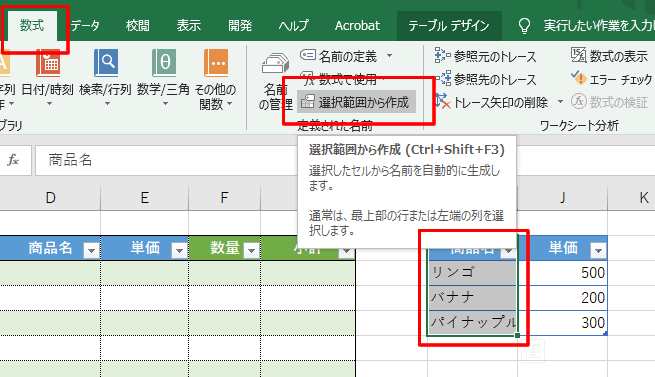
以下に含まれる値から名前を作成で、「上端行」を選択すると「商品名」が名称となります。
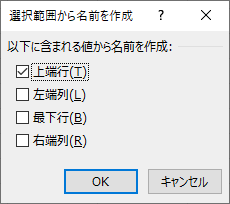
②左の表の「商品名」にあたるところの入力方法をリストに設定します。
「商品名」の列を選択し、「データ」メニューの「データの入力規則」を選択します。
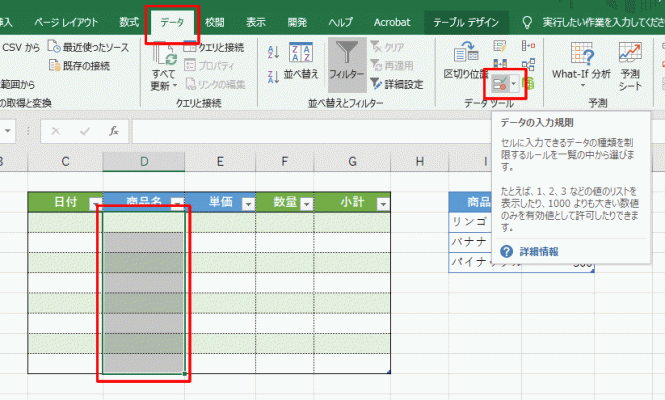
入力値の種類を「リスト」を選択し、元の値に「=商品名」と先ほど設定した名前を入力しOKを押します。
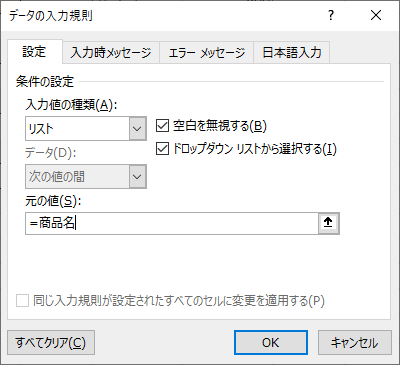
リストが商品テーブルの「商品名」を参照するように設定されました。
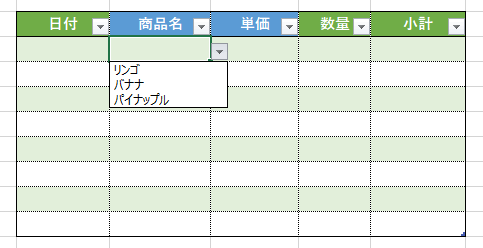
「商品リスト」に「もも」を追加すると、自動的にリストにも「もも」が追加されます。
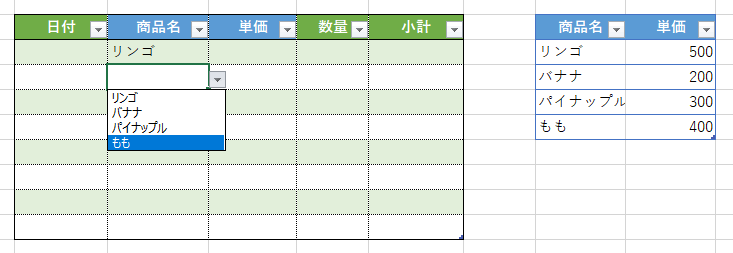
選択されたリストの値からテーブルを参照し値を引っ張ってくる
「VLOOKUP関数」を使い、テーブルから値を引っ張ってきます。
①単価の列にVLOOKUP関数を設定します。
書式:VLOOKUP(検索値, 範囲, 列番号, 検索の型)
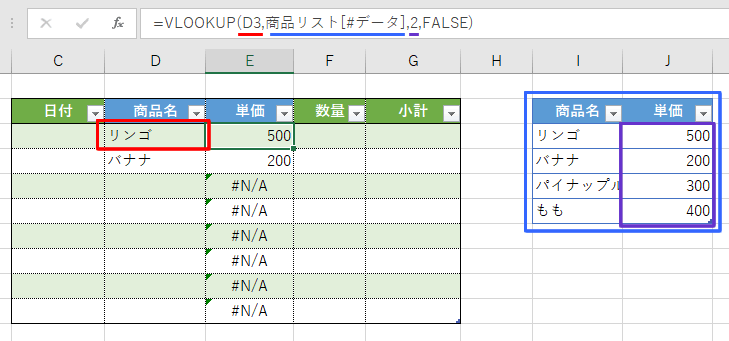
検索値は「D3」、範囲は「商品リスト」テーブルのデータ、列番号は左から2列目なので「2」となります。
検索の方は、検索値の検索方法を TRUE(近似値)か FALSE(完全一致)で指定します。省略するとTRUEとして処理されます。
TRUE の場合範囲の左端の列にあるデータを、昇順に並べ替えておく必要があります。昇順になってない場合、正しい結果が求められません。検索値が見つからない場合は、検索値未満の最大値が使用されます。
FALSE の場合データの並べ替えは必要なく、検索値が文字列の場合にワイルドカードが使用できます。検索値を完全に一致するデータが無い場合エラー値「#N/A」が返されます。
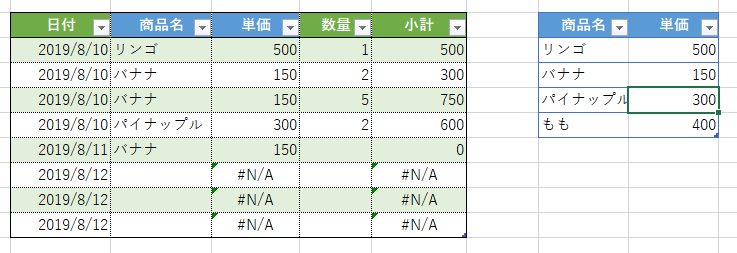
これで商品リストから商品名の価格を参照し小計を出す表が完成しました。「商品リスト」テーブルの価格を変更すると左の表の価格も修正され自動的に再計算されます。
上の表では、バナナを「150」円に変更しました。左の表を見ると「バナナ」に対応する部分の単価が「150」に変更されています。