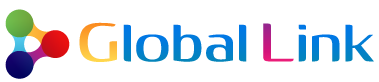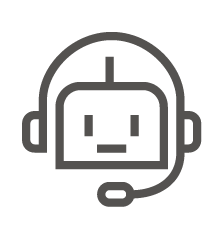目次
注文後の流れ
注文が実際に入った場合の流れについて簡単にご説明いたします。
- お客様が注文…管理者へ受注通知メールが届きます。
- 注文内容のご確認…メールでもある程度の情報が記載されておりますが、できましたら管理画面にログインして受注内容をご確認下さい。
- 支払方法の確認…クレジットの場合は、すでに決済が済んでおりますので、商品の発送手続きに進みます。
支払方法が銀行振込等の場合は、銀行口座等の入金の確認を行います。 - 入金の確認が取れましたら商品を発送します。注文管理画面の「配送」に記載の住所に発送します。
- 「状況」を「完了」に変更します。
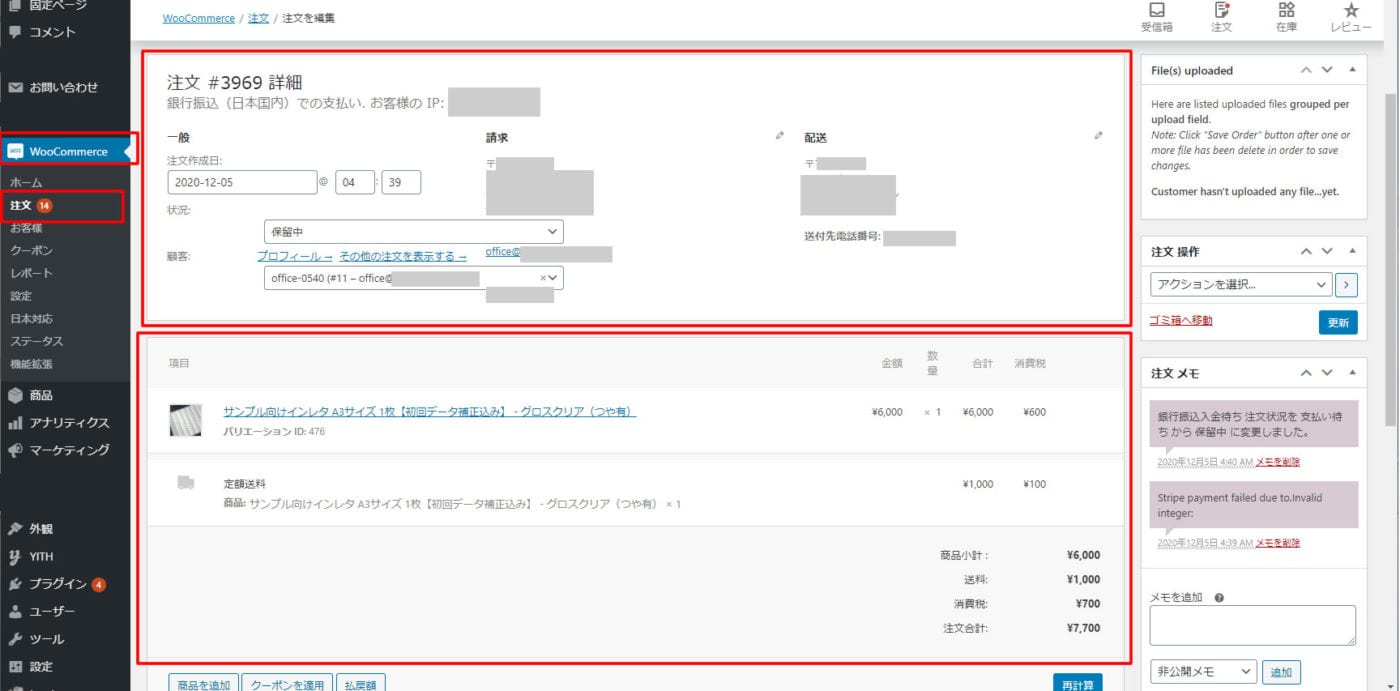
注文画面の詳細
※以下の詳細説明は、「WooCommerce」のドキュメントをグーグル翻訳にて日本語化したものを修正したものです。一部正しくない翻訳等もございますが、ご了承ください。
注文は、顧客がチェックアウトプロセスを完了すると作成され、管理者とショップマネージャーの役割を持つユーザーにのみ表示されます。各注文には一意の注文IDが割り当てられ ます。
注文IDは、デフォルトのWordPress IDアプローチを使用しているため、シーケンシャルではありません。順次注文番号については、順次注文番号Proを使用できます 。注文状況
注文にはステータスもあります。注文ステータスは、「支払い待ち」から「完了」まで、注文の進行状況を示します。次の注文ステータスが使用されます。
- 保留中の支払い —注文を受け取りましたが、支払いは開始されていません。支払い待ち(未払い)。
- 失敗—支払いが失敗したか、拒否された(未払い)か、認証(SCA)が必要です。このステータスはすぐには表示されず、確認されるまで保留中として表示される場合があることに注意してください(PayPalなど)。
- 処理 —支払いを受け取り(支払い)、在庫を減らしました。注文は履行を待っています。仮想とダウンロードの両方の製品のみが含まれているものを除き、すべての製品注文には処理が必要です 。
- 完了 —注文が完了し、完了しました–これ以上のアクションは必要ありません。
- 保留中 —支払い待ち–在庫は減りますが、支払いを確認する必要があります。
- キャンセル—管理者または顧客によってキャンセルされました–在庫が増加し、それ以上のアクションは必要ありません。
- 返金—管理者によって返金されます–これ以上のアクションは必要ありません。
- 認証が必要—トランザクションを認証したりSCA要件を完了したりするための顧客によるアクションを待機しています。
注文状況を示す視覚的な図
この視覚的表現は、「支払い待ち」から「完了」、「キャンセル」、「返金」までのステータスを通じて注文に従います。
注文ステータスと支払いゲートウェイ
注文ステータスと支払いゲートウェイの関係について詳しくは、トラブルシューティングのセクションをご覧ください。
注文状況とメール
メール設定で自動的に送信されるさまざまなメールの詳細。
PayPalを使用していて、注文が保留中の場合は、IPNの問題が発生している可能性があります。IPN問題のデバッグのトラブルシューティングのセクションを参照してください 。複数の注文の表示と管理
注文の概要
ショップが注文を受け付け始めると、注文管理ページがいっぱいになり始めます。WooCommerce> Ordersに移動します 。
各行にはいくつかの詳細が表示されます。デフォルトで存在するものもあれば、追加できるものもあります。利用可能なオプションは次のとおりです。
- 注文番号と顧客名、
- 購入日、
- 注文の状況、
- 請求先住所、
- お届け先の住所、
- 合計購入、および
- 行動。
これらの列を変更するには:
- WooCommerce> Ordersに移動します。
- 右上隅にある[画面オプション]を選択します。
- 表示する列を選択します。
- 各ページに表示するアイテムの数を選択します。
- 次に適用します。
注文のフィルタリングと整理
日付(月/年)または登録済みの顧客で注文をフィルタリングします。
- 月を選択するか、顧客を検索します。
- [フィルター]を選択します。
アレンジで注文を昇順または降順で順番を注文番号、日付または合計見出しを選択することによって。
「合計」列は、返金された金額を考慮していないことに注意してください。
注文番号と顧客名をクリックすると、[単一注文]ページが表示されます。このページでは、注文の詳細の編集、ステータスの更新、メモの追加もできます。詳細については、単一注文の表示と編集をご覧ください。
注文のプレビュー
注文行にはプレビュー「目」があります。
[プレビュー]をクリックすると 、注文番号、注文ステータス、請求の詳細、支払い方法、配送の詳細、配送方法、注文した商品、注文ステータスを変更するオプションを含むモーダル が開きます。概要の注文ステータス
注文ステータスは色分けされており、説明的です。
- キャンセル済み–グレー
- 完了–青
- 失敗–赤
- 保留中–オレンジ
- 保留中の支払い–灰色
- 処理–緑
- 返金–グレー
注文アクション
注文 ステータスにカーソルを合わせると、注文に関するメモが表示されます 。
行の最後には、注文を処理中または完了としてすばやくマークするためのショートカットボタンがあります。
単一の注文の表示と編集
[単一注文]ページから、すべての注文データを表示できるだけでなく、編集および更新することもできます。
- 注文状況を変更します。
- 注文アイテムの編集–製品、価格、税金を変更します。
- 在庫–注文の在庫を減らして復元します
- 注文アクション–注文の詳細を顧客に電子メールで送信する(顧客の注文を手動で作成する場合に便利)またはダウンロード権限を再生成する
- 製品メタを変更して、メタを削除および追加して製品バリエーションを編集します
- クーポンを適用します。注文に適用するには、クーポンコードを知っている必要があります。クーポンの使用回数が追跡され、クーポンを注文から削除することもできます。注:クーポンが影響を与えるには、注文が未払いである必要があります
- 料金を追加します。金額またはパーセンテージを入力して、注文に料金を追加できます。負の料金は他のすべてのアイテムに税金を配分し、カートの合計がゼロを下回ることはありません
注文詳細
注文の詳細の表示
表示できる[注文の詳細]パネル:
- 注文番号
- 支払詳細
- 注文日時
- 注文の状況
- 顧客の詳細:
- ユーザー名と電子メール、および顧客が過去に行った可能性のあるプロファイルやその他の購入を表示するためのリンク
- 支払明細
- 配送の詳細
注文の詳細の編集
このセクションの詳細のほとんどは、更新または変更できます。
- 日付と時刻を変更するには、時刻のドロップダウン日付セレクターと数量セレクターを使用します。
- ステータスを変更するには、ドロップダウンで適切なステータスを選択します。
- 顧客を変更するには、現在の顧客を選択して、新しい顧客を検索します。
「請求」と「配送」では、他のいくつかの詳細を変更できます。これを行うには、それぞれの横にある鉛筆アイコンを選択します。
- 「請求」では、次のことを変更できます。
- 請求先住所—これは、「請求先住所の読み込み」を選択して、顧客のプロファイルから読み込むこともできます。
- Eメール
- 電話番号
- お支払い方法と詳細
- 「配送」では、次の変更が可能です。
- 配送先住所—これは、顧客のプロファイルからロードすることも、請求先住所からコピーすることもできます
- お客様からのメモ
必要な変更を加えたら、[更新]を選択して注文を更新します。
注文アイテムと合計
注文アイテムの表示
注文ページの次のパネルは[注文アイテム]パネルです。これには、製品アイテム、出荷の詳細、および注文の概要が含まれます。
- 各製品アイテムの行リスト:
- 商品画像
- 商品名
- 単一製品のコスト
- 量
- 合計(コストx数量、割引を考慮)
- 税金
- その下に、配送の詳細が表示されます。これには以下が含まれます:
- 配送方法
- 箱入りアイテム
- 総費用
- 税金
- 最後のセクションには、注文コストの概要が含まれています。注文が払い戻されると、このセクションは変更されます。デフォルトでは、次のものが含まれます。
- アイテム小計—税抜きの費用
- クーポン—クーポンの使用に基づいて差し引かれる金額。使用したクーポンはこのセクションの左側に表示されます
- 送料—注文の送料
- 税金—注文全体の税金の金額。これは、注文に適用される税コードに置き換えられます
- 注文合計—上記の費用の合計
- 最後に、境界線の下に、支払われるものと支払いゲートウェイによって取られる料金の概要
注文アイテムの編集または追加
注文ステータスが「支払い保留中」または「保留中」でない限り、払い戻し以外の注文アイテムを編集することはできません。
商品アイテム。編集する製品ラインの横にある鉛筆アイコンを選択します。
次の製品アイテムを編集できます。
- メタの追加—メタを追加および削除して、製品変数オプションを変更します。
- 数量—顧客が購入しているアイテムの数。
- 合計— 税引前割引前のライン価格とライン税。
- 税金—税金費用。たとえば、顧客が非課税の場合、税金を削除することができます。
その他のアクション。次に、このウィンドウの下部で4つのアクションを実行できます。
- アイテムの追加—これにより、6つの新しいオプションが表示されます。
- 製品の追加—注文に製品を追加します。
- 料金の追加—ギフトラッピングなどの追加料金を追加します。
- 送料を追加—送料を追加します。これが完了したら、鉛筆アイコンを選択して、名前、方法、費用、および税金を更新します。
- 税金の追加—注文のすべてのセクションに追加の税コードを追加します。
- キャンセル—変更を加えたくない場合はキャンセルします。
- 保存—変更が加えられたら保存します。
- これを行ったら、[再計算]を選択して、すべての変更が注文の合計に反映されていることを確認します。
- クーポンの適用—顧客がクーポンを追加するのを忘れた場合、または支払う前に顧客に報酬を与えたい場合、このオプションを選択すると、クーポンコードを適用できるモーダルが表示されます。
- 返金—顧客に返金します。手動および自動の払い戻しの詳細については、WooCommerceの払い戻しをご覧ください 。
カスタムフィールド
カスタムメタフィールドを追加するには、カスタムフィールドメタボックスを使用します。
注文メモ
[注文メモ]パネルには、注文に添付されたメモが表示され、支払い結果や在庫レベルの削減などのイベントの詳細を保存したり、顧客が表示できるように注文にメモを追加したりできます。一部の支払いゲートウェイは、デバッグ用のメモも追加します。次の種類の音符が可能です。
- 紫:支払いゲートウェイの詳細などのシステムステータス通知。
- 灰色:ステータスの変更やプライベートノートなどの一般的なステータスの更新。顧客にはこれらのメモは表示されませんが、通知を受け取る場合があります。たとえば、ステータスが処理から完了に変わると、電子メールが送信される場合があります(設定によって異なります)。
- 青:お客様へのメモ。顧客は電子メールでメモを受け取りますが、注文を表示するか、WooCommerce注文追跡ページを使用してメモを表示できます。
メモは、顧客や他の店長とコミュニケーションをとるための強力なツールになります。配送用の追跡番号を追加する必要がありますか?在庫が遅れていますか?カスタマーノートを追加すると、自動的に通知されます。
メモを追加するには、
- textareaを使用して、メモの内容を追加します。
- ドロップダウンで[プライベートメモ]または[顧客へのメモ]を選択します。
- [追加]を選択します。
手動で注文を追加する
注文を追加するには:
[注文アクション]ドロップダウンを使用して、支払い手順を記載した注文の詳細を顧客に電子メールで送信します。
- WooCommerce> Ordersに移動します。
- ページの上部にある[新規追加]を使用 します。[シングルオーダー]ページが表示されます。
- 顧客の詳細を入力し、広告申込情報を追加し、クーポンを適用し、料金を適用し、合計を計算します。これらは、注文アイテムの編集または追加と同じです。
- 新しい注文のステータスを設定します。たとえば、支払いが必要な場合は、「支払い待ち」を使用します。
- 保存します。
注文の支払い
「保留中の支払い」である注文は、支払いリンクを介して支払うことができます。
ショップマネージャーは、注文の概要で次のリンクを見つけることができます。
- 顧客がゲストの場合、正しいリンクを持っている人は誰でも支払いページを表示して注文の支払いを行うことができます。
- 顧客があなたのサイトに登録されている場合、
- ログインすると、この顧客のみが支払いリンクを表示できます。
- 顧客は、[マイアカウント]> [注文]で注文を見つけることもできます。
顧客が注文に割り当てられている場合、支払う前にログインするように求められます。
- あなたがストアの所有者であり、顧客に代わって支払いを希望する場合は、ユーザー切り替え(WooCommerce.comによって承認されていない)を使用して顧客のアカウントにログインし、顧客として支払いを完了することを検討してください。
個人データの削除
WooCommerce 3.4以降では、顧客データを削除することができます。
- 移動先:WooCommerce> [設定]> [アカウントとプライバシー。
- [個人データを注文から一括で削除することを許可する]を有効にします。
- 変更内容を保存。
このオプションは、注文で利用できるようになりました。
- WooCommerce> Ordersに移動します。
- 個人データの削除が必要な注文を選択します。
- [一括操作]> [個人データの削除]を選択します。
- [適用]を選択します。
[適用]を押すと、警告なしに個人データが削除されることに注意してください。注文は次のように[注文]画面に表示されます。 個々の注文で、データは次のように更新されます。
- クリーンアップされた失敗、 保留中、 キャンセルされた注文はゴミ箱に移動され ます。
- クリーンアップされた完了した注文は匿名化される ため、販売統計は影響を受けません(上記のとおり)。
- 非アクティブなアカウント は 削除されます。非アクティブなアカウントとは、指定された時間にログインしていない、または注文していないアカウントです。
個人データの削除は、アカウントの消去要求に自動的に関連付けることができます。WordPressでは、リクエストに応じて[ツール]> [個人データの消去]からユーザーの詳細を削除できます。この削除は、このユーザーの注文にも関連付けることができます。
- 移動先:WooCommerce> [設定]> [アカウントとプライバシー。
- アカウント消去リクエストの下で:
- これが行われたときに注文データも削除したい場合は、リクエストに応じて注文から個人データを削除するを有効にします
- 個人情報が削除された後、顧客がダウンロードリンクにアクセスする必要がなくなった場合は、要求に応じてダウンロードへのアクセスを削除を有効にします。
個人データの保持も自動化できます。
- 移動:WooCommerce>設定>アカウントとプライバシー
- [個人データの保持]で、非アクティブなアカウントとさまざまなステータスの注文のしきい値を設定します。
- 変更内容を保存。
有効にすると、このクリーンアップは毎日のcronジョブを介して実行されます。非アクティブなアカウントはメタデータを使用して追跡され、サブスクライバー/顧客アカウントのみが削除されます。
マルチサイト注文
WooCommerce 3.4以降で は、ダッシュボードの下にウィジェットが表示され、すべてのサイトの注文情報が表示されるようになりました。注文をクリックすると、そのサイトの注文の詳細が表示されます。
トラブルシューティング
ペイメントゲートウェイに関連する注文ステータスの理解
状態 説明 支払いゲートウェイのコメント 保留 支払い待ち–在庫は減っていますが、支払いを確認する必要があります 通常、BACS(銀行振込)や小切手など、手動で確認する必要がある場合の支払い方法で見られます。 これは、ゲートウェイが料金を取得する代わりに承認するように設定されている場合にも表示されます。ショップの所有者は、ステータスを手動で処理に切り替える必要があります。
保留中 受注(未払い)。 ほとんどのゲートウェイはレポートを返し、注文ステータスを処理中(支払い成功)または失敗(支払い失敗)に設定します。ショップがどちらのシグナルも受信しない場合、ショップはステータスを保留中のままにします。 これは、支払い通知URLの設定ミスまたはプラグインの競合である傾向があります。
処理 支払いを受け取り、在庫が減りました-注文は履行を待っています。デジタルでダウンロード可能な製品のみの注文を除き、すべての製品注文には処理が必要です。 支払いが成功し、注文にデジタル製品またはダウンロード可能な製品が含まれていない場合、注文は処理に設定されます。 これは、注文を発送し、手動で完了としてマークするショップの所有者または倉庫の合図です。
完了 注文が履行され、完了しました–それ以上のアクションは必要ありません すべてが正しく行われているため、これらは一般的に興味深いものではありません。 失敗しました 支払いが失敗したか、拒否されました(未払い)。 注文は手動でキャンセルできますが、支払い期間が終了すると、このステータスが表示される場合があります。これはいくつかの理由で発生する可能性があります。 認証が必要です お客様はSCAの要件を完了する必要があります。 次の場合に発生する可能性があります。
- 新規顧客が購入する
- 既存のサブスクリプションが更新されます