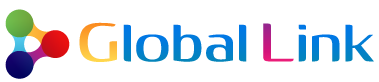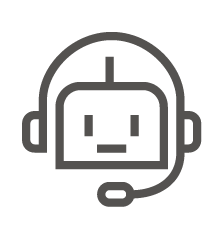目次
準備
1、検索を行う画面のテーブルに「検索」フィールドを追加
グローバル格納にチェック
2、検索用テーブルオカレンスを追加し、リレーションを設定
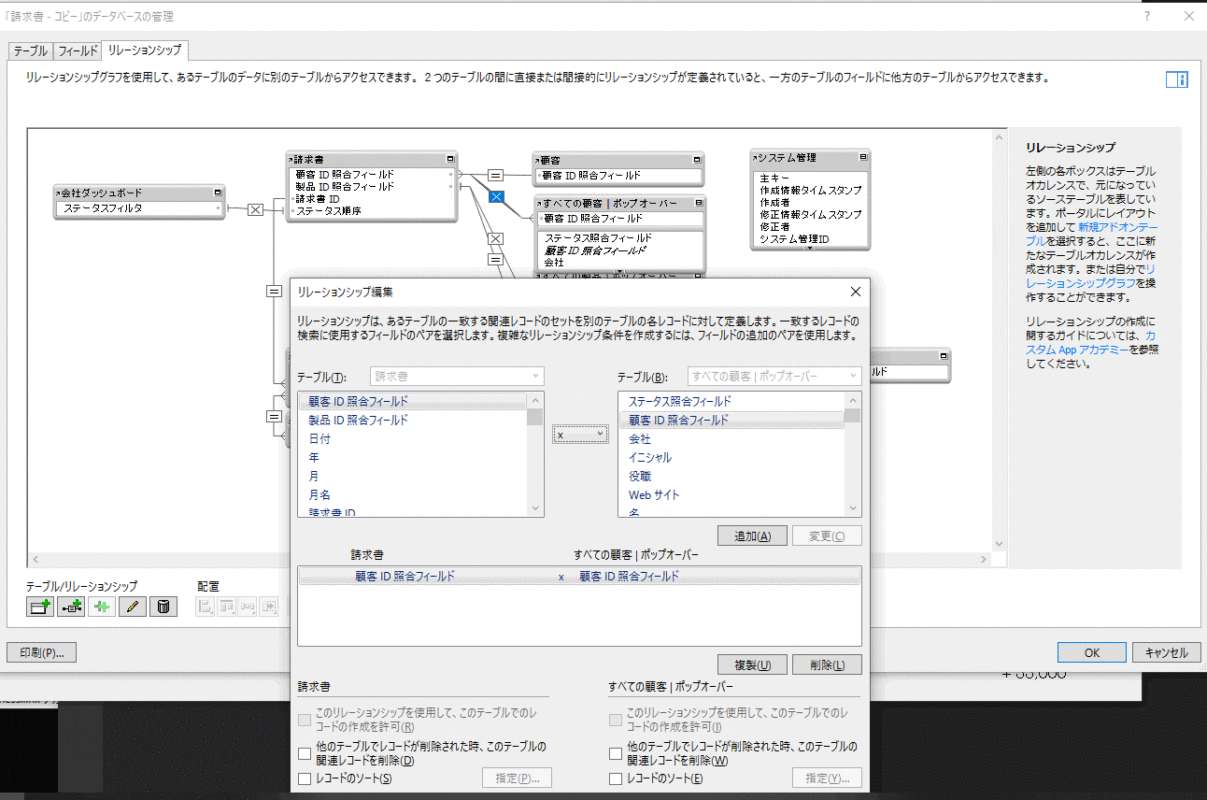 検索用テーブルオカレンス「すべての顧客|ポップオーバー」を作成し、リレーションを設定。
検索用テーブルオカレンス「すべての顧客|ポップオーバー」を作成し、リレーションを設定。
「リレーショナル演算子:「x」照合フィールドの値に関係なく、左側のテーブルのすべてのレコードを右側のテーブルのすべてのレコードに一致させる」に設定。
3、検索結果を更新するスクリプト「トリガ|検索を更新」の作成
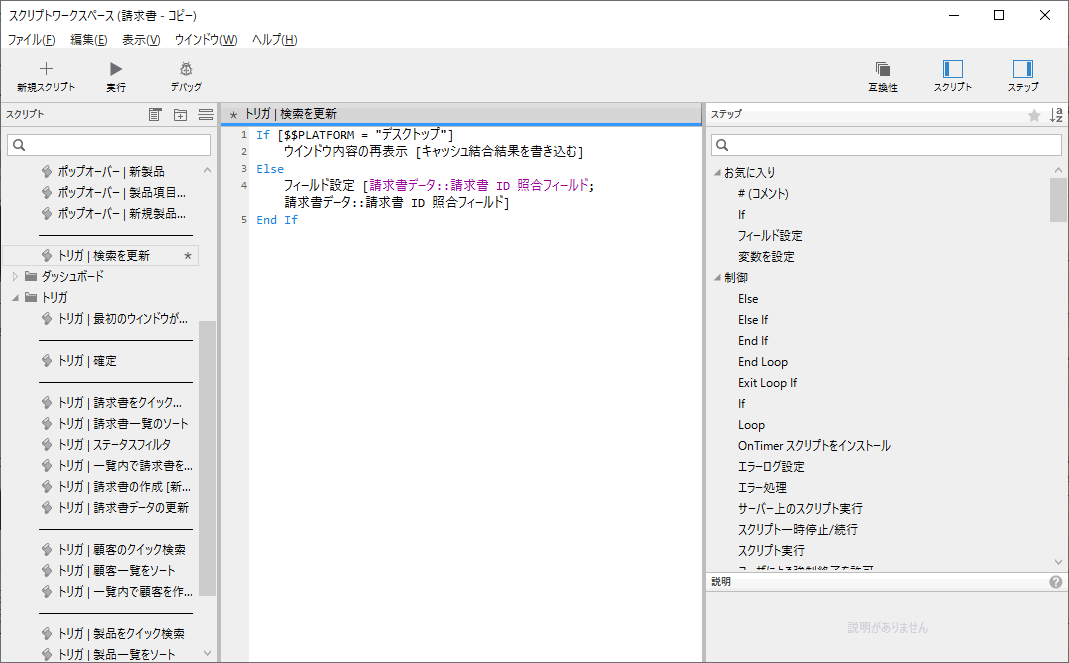
4、選択された顧客情報を元の画面に反映するスクリプトを作成
リストを選択されたときと、ポップアップウィンドウが閉じられた時にデータを渡すスクリプト「ポップオーバー|顧客に反映[Get スクリプト引数]」を作成する。
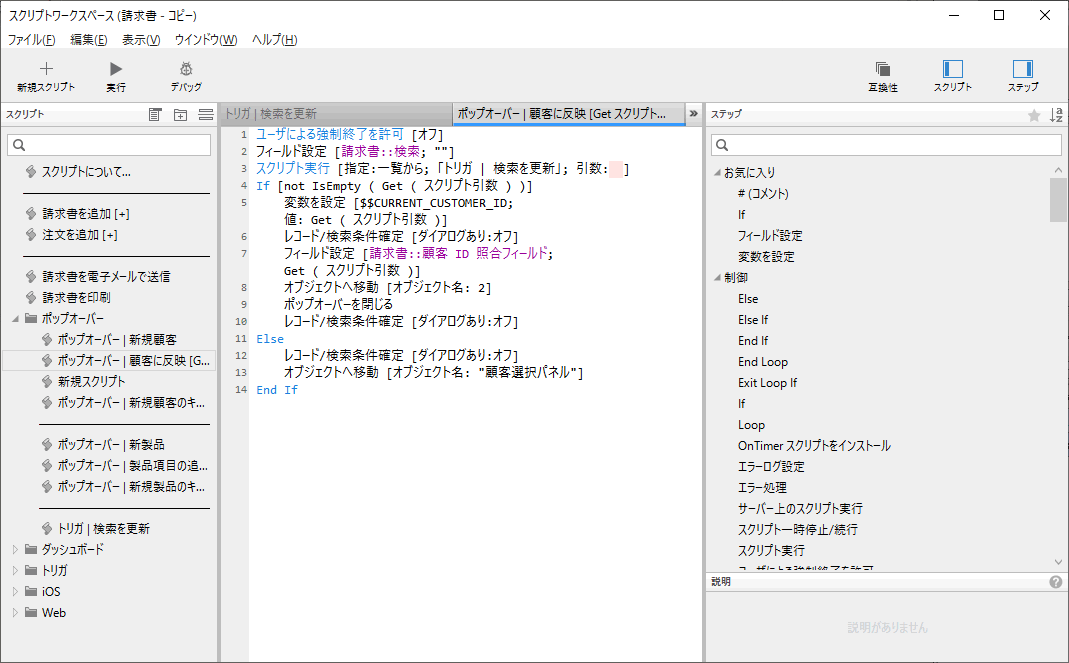
ポップアップウィンドウの設置
1、メニューの「挿入」から「ポップオーバーボタン」を選択
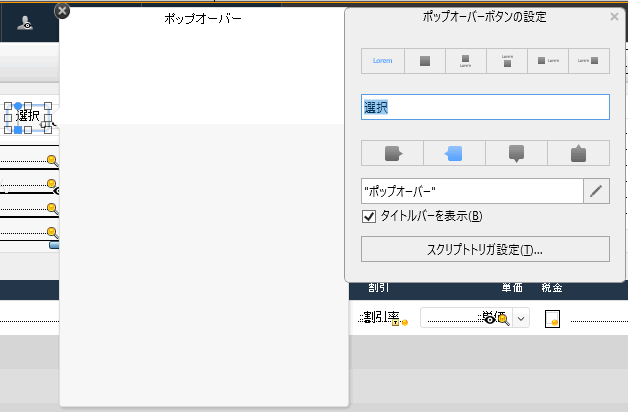
ボタンの表示を「選択」と入力
ポップオーバーウィンドウに「スクリプトトリガ設定」を行う
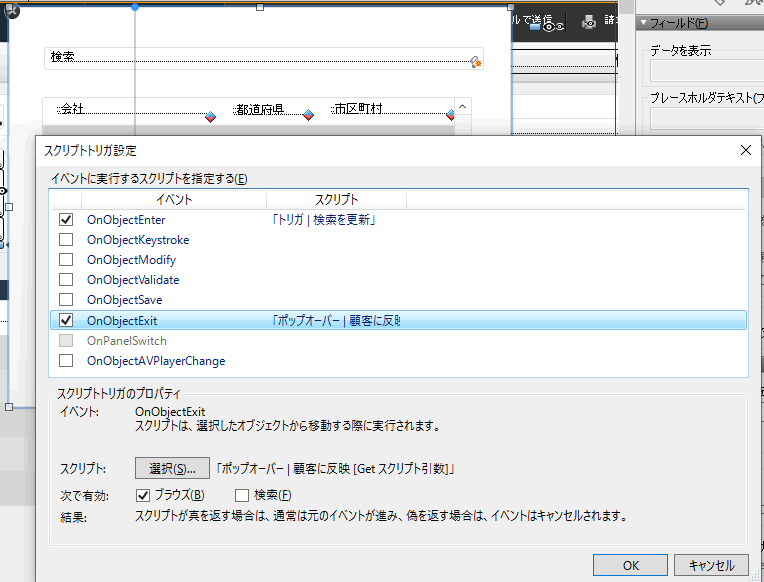
2、検索フィールドの設置
フィールドを配置し、テーブルの「検索」フィールドを指定。
スクリプトトリガ設定から「OnObjectSave」にチェックを入れて、作成した「トリガ|検索を更新」を設定する
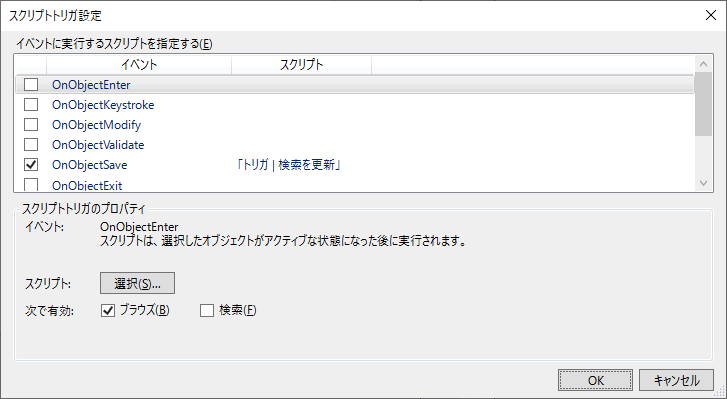
プロパティで、「次のオブジェクトへの移動に使用するキー」を「Tab」「Return」「Enter」すべてにチェック。
3、ポータルの設置
ポップオーバーウィンドウにポータルを配置し、「レコードを表示」を作成した「すべての顧客|ポップオーバー」に設定。
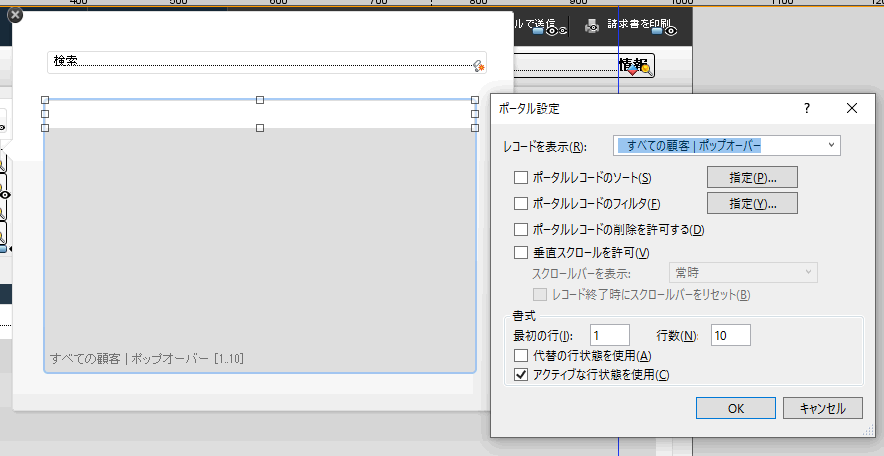
表示させるフィールドを配置します。全てのフィールドのプロパティで、フィールド入力等のチェックを削除。
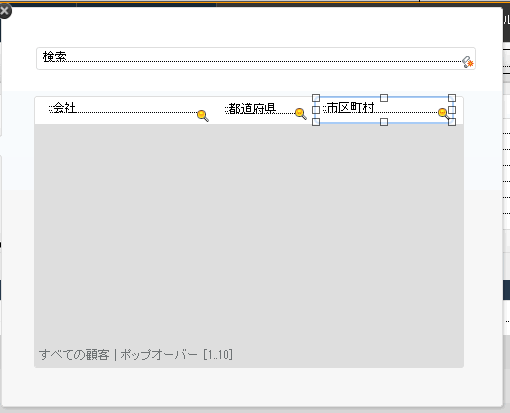
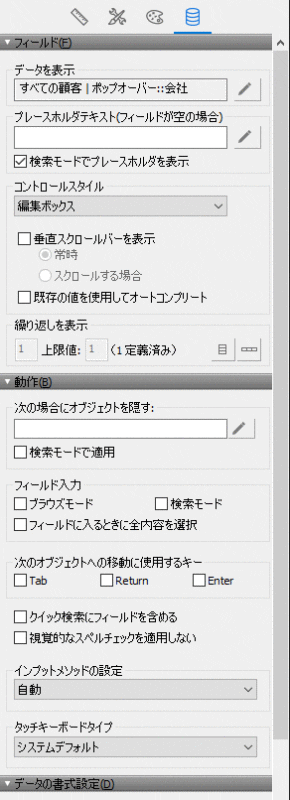
また、それぞれのフィールドに「条件付き書式」を設定します。
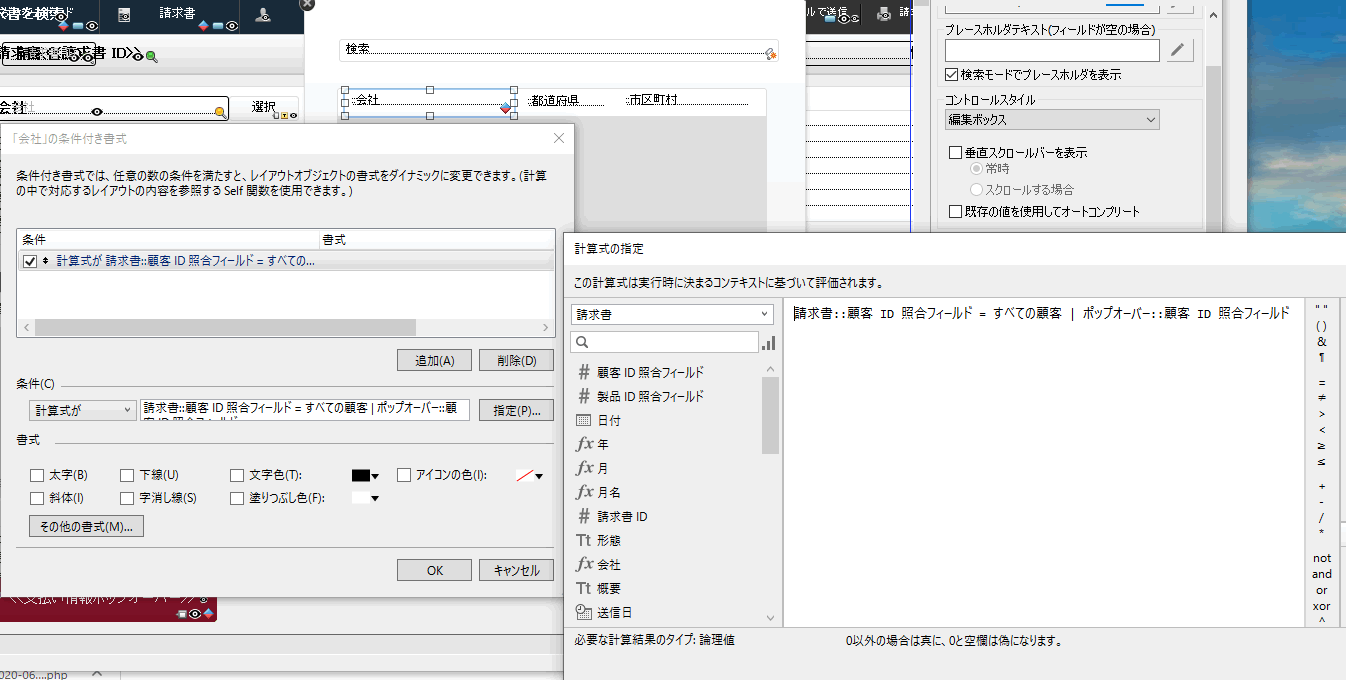
「ポータルレコードのフィルタ」設定
フィルターを設定する
If (
IsEmpty ( 請求書::検索 ) ; 1 ;
PatternCount (
List (
すべての顧客 | ポップオーバー::会社 ;
すべての顧客 | ポップオーバー::都道府県 ;
すべての顧客 | ポップオーバー::市区町村 ) ;
請求書::検索 ) > 0
)
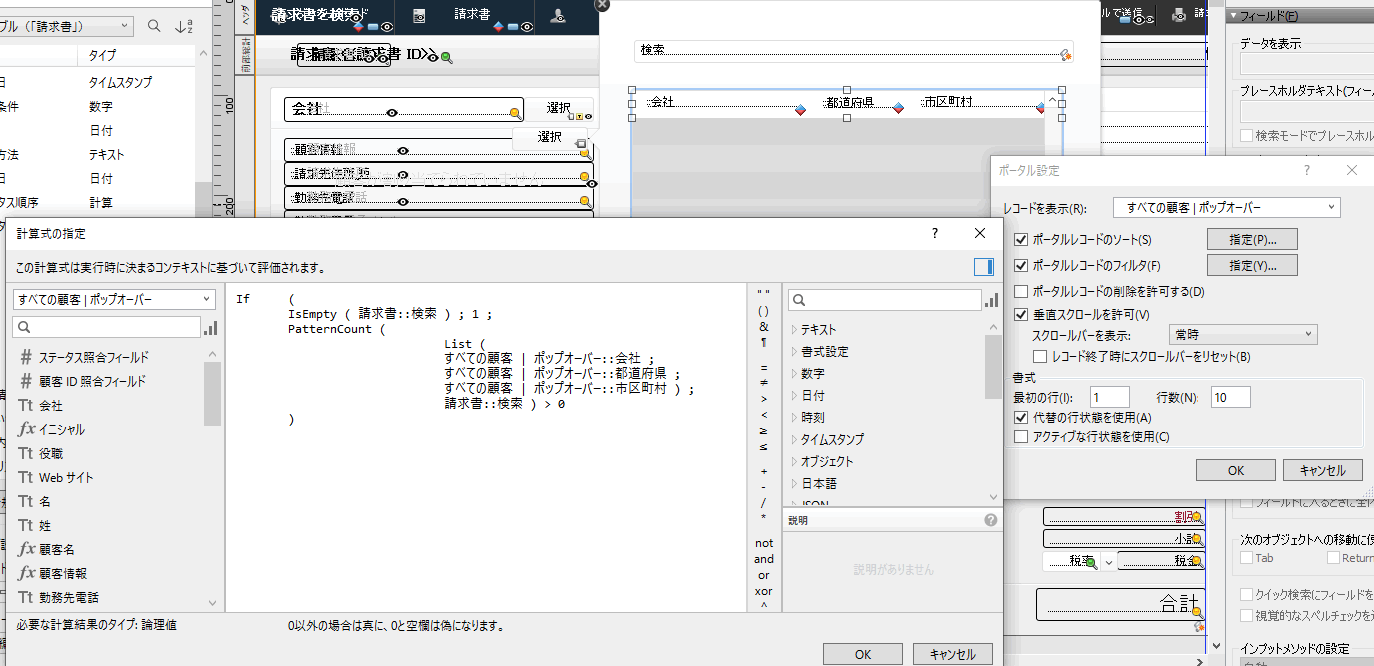
合わせて「代替の行状態を使用」にチェックをいれ、スクロールも設定します。
リストをボタンと設定し、もとの画面に反映させる
全ての項目を選択し、右クリックで「ボタン設定」を選択する。
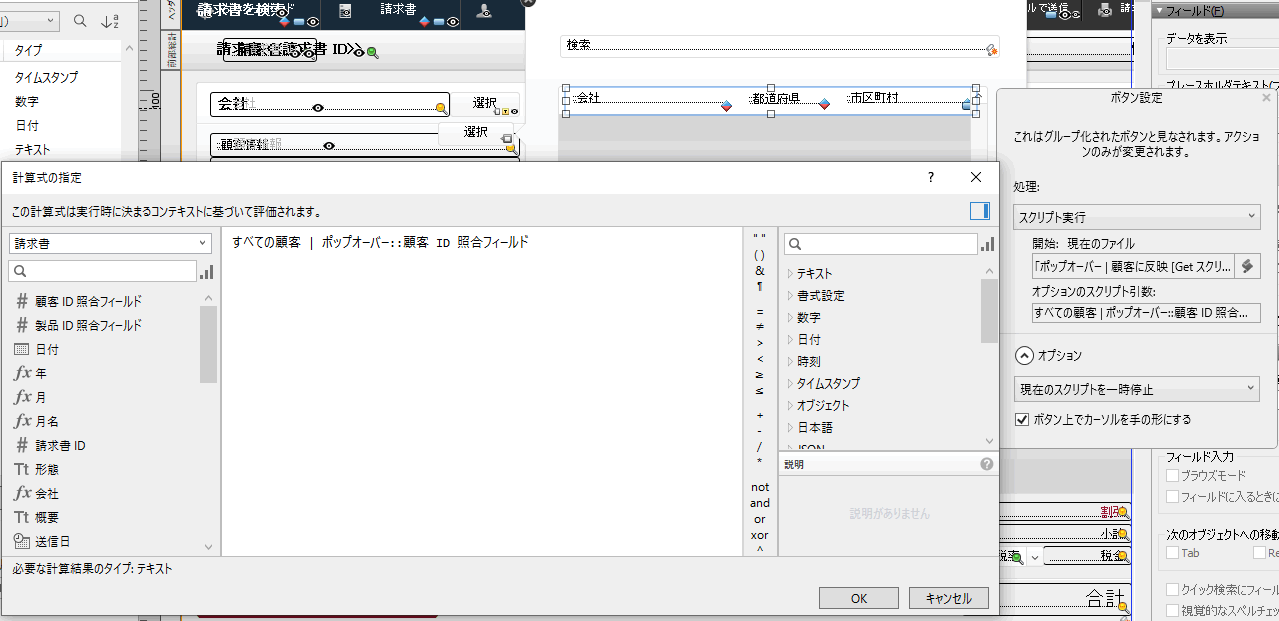 スクリプトの実行で、「ポップオーバー|顧客に反映[Get スクリプト引数]」を選択。「オプションのスクリプト引数」を指定し、「ボタン上でカーソルを手の形にする」にチェック。
スクリプトの実行で、「ポップオーバー|顧客に反映[Get スクリプト引数]」を選択。「オプションのスクリプト引数」を指定し、「ボタン上でカーソルを手の形にする」にチェック。