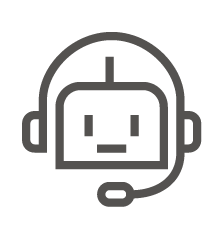目次
最低限入力が必要な項目
商品登録に最低限入力が必要な情報は以下の通りです。
- 商品名
- 商品カテゴリ
- 商品の簡単な説明…商品の簡単な説明、仕様など
- 商品画像…正方形のJPEG形式またはPNG形式の画像
- 商品データ
- 販売価格
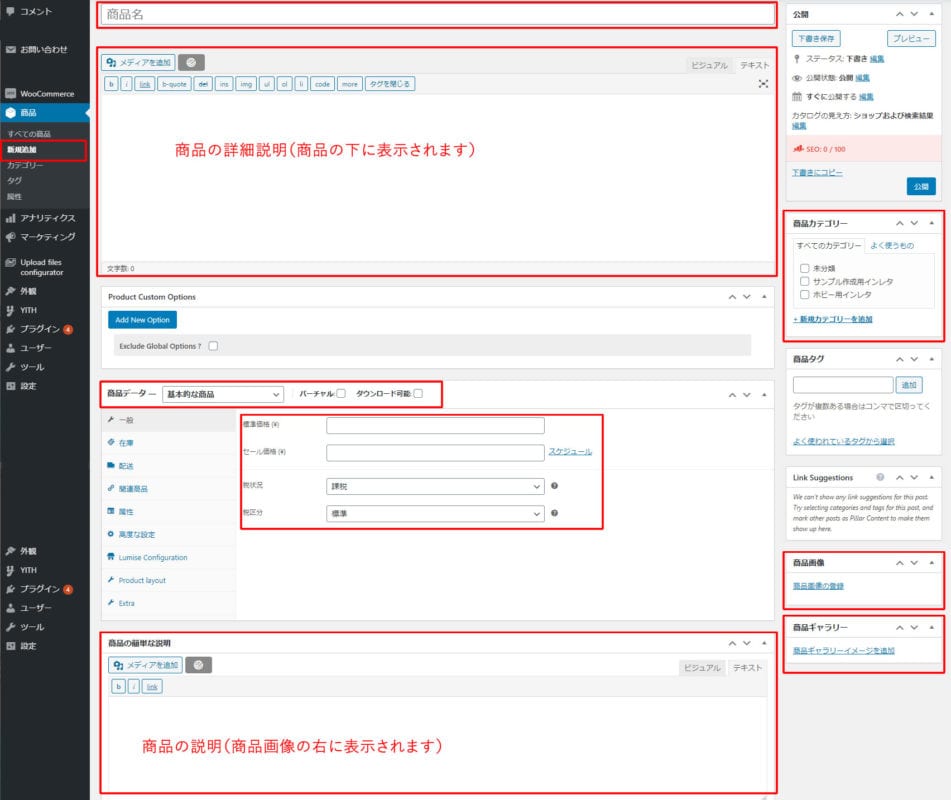
商品登録の詳細な説明
※以下の詳細説明は、「WooCommerce」のドキュメントをグーグル翻訳にて日本語化したものを修正したものです。一部正しくない翻訳等もございますが、ご了承ください。
最初の商品を追加する前に、商品のカテゴリ、タグ、属性がどのように機能するかを理解しましょう。
商品カテゴリ
商品のカテゴリとタグは、WordPressで投稿を作成するときの通常のカテゴリとタグとほぼ同じように機能します。それらはいつでも作成、編集、および選択できます。これは、最初に商品を作成するとき、または戻って商品またはカテゴリ/タグを具体的に編集するときに実行できます。
属性
これらは商品ごとに追加することも、ストア全体で使用するグローバル属性を設定することもできます(レイヤードナビゲーションなど)。
詳細については、「商品カテゴリ、タグ、および属性の管理」を参照してください。
商品タイプ
属性とカテゴリを設定し、在庫管理を構成したら、商品の追加を開始できます。商品を追加する際、最初に決めるのは商品の種類です。
- 基本的な商品 –販売する可能性のある商品の大部分をカバーします。シンプルな商品が出荷され、オプションはありません。たとえば、本。
- グループ化された商品 –個別に購入でき、単純な商品のみで構成される関連商品のコレクション。たとえば、6つのコップのセット。
- バーチャル –配送を必要としないもの。たとえば、サービス。これを有効にすると、出荷寸法などのすべての出荷関連フィールドが無効になります。バーチャル商品は、カートとチェックアウトで配送計算機をトリガーしません。
- ダウンロード可能–ダウンロード可能なファイルを提供できる追加のフィールドをアクティブにします。購入が成功すると、注文通知メールにリンクとしてダウンロード可能なファイルが提供されます。これは、たとえば、デジタルアルバム、PDFマガジン、または写真に適しています。
- 外部/アフィリエイト – Webサイトにリストして説明しているが、他の場所で販売されているもの。
- バリエーションのある商品 –バリエーションのある商品で、それぞれが異なるSKU、価格、ストックオプションなどを持っている場合があります。たとえば、異なる色やサイズで利用できるTシャツ。
- 他のタイプは、多くの場合、拡張機能によって追加されます。例えば、 WooCommerceサブスクリプションが ないように、新しい商品タイプを追加 WooCommerce予約を。
簡単な商品の追加
シンプルな商品を追加することは、WordPressで投稿を書くことに似ています。
- WooCommerce>商品>商品の追加に移動します。そうすれば、使い慣れたインターフェイスが得られ、すぐにくつろげるはずです。
- 商品のタイトルと説明を入力します。
- [商品データ]パネルに移動し、該当する場合はダウンロード可能(デジタル)または仮想(サービス)を選択し ます。
注:バーチャル商品は送料を必要としません—バーチャル商品を使用した注文では送料は計算されません。
商品データ
商品データメタボックスは、重要なデータの大部分が商品に追加される場所です。
一般セクション
- 価格
- 通常価格–アイテムの通常/通常価格
- セール価格–特定の日付範囲にスケジュールできるアイテムの割引価格。セールは指定された終了日の午後11時59分に期限切れになります
- 税金
- 税ステータス–課税対象/配送のみ/なし
- 税クラス–適用する税クラスを選択します
在庫セクション
在庫セクションでは、商品の在庫を個別に管理し、バックオーダーなどを許可するかどうかを定義できます。それはあなたが商品を売ることを可能にし、顧客がそれらをカートに追加して購入することを可能にします。
[在庫管理を有効にする]は、[商品在庫設定]で選択する必要があります。それ以外の場合は、[在庫ステータス]オプションのみが [商品データインベントリ]ボックスに表示されます。
商品レベルでの在庫管理が無効になっている場合のオプション。在庫状況を更新するのはあなたの責任です。
商品レベルでの在庫管理が有効になっている場合のオプション。
- 在庫数量を入力すると、WooCommerceは在庫を自動管理し、在庫ステータスを在庫、在庫切れ、または入荷待ちとして自動更新します。
- バックオーダーを許可するかどうかを選択します。
- 在庫のしきい値が低い–通知される番号を入力します。
- 商品を注文ごとに1つに制限するには、[個別に販売]ボックスにチェックマークを付けます。
配送セクション
- 重量–アイテムの重量。
- 寸法–アイテムの長さ、幅、高さ。
- 配送クラス –配送クラスは、類似の商品をグループ化するために特定の配送方法で使用されます。
リンク商品セクション
アップセルとクロスセルを使用して、商品をクロスプロモーションできます。特定の商品を検索し、ドロップダウンリストから商品を選択することで追加できます。
追加後、入力フィールドに一覧表示されます。
アップセルは商品詳細ページに表示されます。これらは、ユーザーが現在表示している商品に基づいて、ユーザーにアップグレードを促すことができる商品です。たとえば、ユーザーがコーヒー商品のリストページを表示している場合、アップセルと同じページにやかんを表示したい場合があります。
クロスセルは、カートとともに表示され、ユーザーのカートの内容に関連する商品です。たとえば、ユーザーがニンテンドーDSをカートに追加した場合、カートページに到着したときにスペアのスタイラスを購入することを提案できます。
グループ化–商品をグループ化された商品の一部にするために使用されます。以下の詳細情報:グループ化された商品。
属性セクション
[属性]タブで、商品に詳細を割り当てることができます。作成したグローバル属性セット(プラットフォームなど)を含む選択ボックスが表示されます。詳細: 商品カテゴリ、タグ、属性の管理。選択ボックスから属性を選択したら、[追加]をクリックして、その属性に添付されている用語(ニンテンドーDSなど)を商品に適用します。[表示]チェックボックスをオフのままにすると、フロントエンドの属性を非表示にできます。
カスタム属性は、選択ボックスから[カスタム商品属性]を選択して適用することもできます。これらは商品レベルで追加され、レイヤードナビゲーションやその他の商品では使用できません。
高度なセクション
- 購入メモ–オプションのメモを入力して、顧客が商品を購入した後に送信します。
- メニューの注文–このアイテムのカスタム注文位置。
- レビューを有効にする–このアイテムのカスタマーレビューを有効/無効にします。
商品の簡単な説明
抜粋を追加します。これは通常、リストページの商品画像の横に表示され、長い説明は[商品の説明]タブに表示されます。
バージョン3.1x以降、ビデオ埋め込み(oembed)を使用できます。
タクソノミー
[新しい商品の追加]パネルの右側には、標準のWordPress投稿と同様に、商品を配置できる商品カテゴリがあります。同じ方法で商品タグを割り当てることもできます。商品画像
主な商品画像と画像のギャラリーを追加します。詳細:商品画像とギャラリーの追加。
カタログの可視性オプションと機能ステータスの設定
[公開]パネルで、商品のカタログの可視性 を設定できます。
- ショップと検索 –どこにでも表示され、ショップページ、カテゴリページ、検索結果。
- ショップのみ –ショップページとカテゴリページに表示されますが、検索結果には表示されません。
- 検索のみ –検索結果には表示されますが、ショップページやカテゴリページには表示されません。
- 非表示 –単一の商品ページにのみ表示されます–他のページには表示されません。
また、商品が商品カテゴリ、アップセル、関連商品で注目商品として宣伝されるかどうかを設定することもできます。たとえば、販売するすべてのバンドルの[注目]ボックスにチェックマークを付けることができます。
注目として設定する他の方法については、以下のセクションで説明します。商品を注目としてマークします。
グループ化された商品の追加
グループ化された商品は、単純な商品とほぼ同じ方法で作成されます。唯一の違いは、[商品タイプ]ドロップダウンから[グループ化]を選択することです。
親商品を作成するには、[商品タイプ]ドロップダウンから[グループ化]を選択します。
グループ化された商品を作成する
- WooCommerce>商品>新規追加に移動します 。
- グループ化された商品のタイトルを入力します(例:Back to School set)
- [商品データ]まで下にスクロールし、ドロップダウンから[グループ化]を選択します 。価格と他のいくつかのフィールドが消えます。グループ化された商品は「子商品」のコレクションであり、ここにこの情報を追加するため、これは正常です。
- 公開します。
グループ化された商品はまだ空のグループです。このグループ化された商品には、次のことを行う必要があります。
- 商品を作成して追加します
- 既存の子商品を追加する
最初にシンプルな商品を作成し、後でそれらをグループ化された商品に追加するという選択肢があります。または、最初にグループ化された商品を作成し、後でシンプルな商品を追加すると、複数のグループ化された商品にシンプルな商品を柔軟に追加できます。
グループに商品を追加する
- WooCommerce>商品>新規追加に移動します 。
- 商品を追加するグループ化された商品を選択します。
- [商品データ]まで下にスクロールして、[リンクされた商品]に移動します。
- グループ化された商品を選択し、次のように入力して商品を検索します
- 追加したい商品をクリックしてください。
- 更新
- ドラッグアンドドロップして、グループ化された商品を並べ替えることができます。[更新]を押すと、新しい注文が商品ページに表示されます。
バーチャル商品の追加
シンプルな商品を追加する場合 、商品タイプパネルの[仮想]チェックボックスをオンにすることができます。
変数の商品は、このチェックボックスは、各バリエーションに移動されます。
これを有効にすると、出荷寸法などのすべての出荷関連フィールドが無効になります。バーチャル商品は、カートとチェックアウトで配送計算機をトリガーしません。
ダウンロード可能な商品の追加
単純な商品を追加する場合 、商品タイプパネルの[ダウンロード可能]チェックボックスをオンにすることができます。これにより、2つの新しいフィールドが追加されます。
- ファイルパス—ダウンロード可能なファイルへのパスまたはURL。
- ダウンロード制限–顧客がファイルをダウンロードできる回数の制限。無制限のダウンロードのために空白のままにします。
最大限の柔軟性を実現するために、ダウンロード可能な商品には送料もかかります(たとえば、商品のパッケージバージョンとダウンロード可能なバージョンの両方を提供している場合、これが理想的です)。ダウンロード可能な商品が出荷できない場合は、[仮想]チェックボックスをオンにすることもできます。注: 完了した注文の電子メールにダウンロード可能なリンクが含まれていない場合は、このトラブルシューティングガイドを参照してください 。外部/アフィリエイト商品の追加
商品タイプのドロップダウンから「外部/アフィリエイト」を選択します。これにより、税金や在庫などの不要なタブが削除され、新しい商品のURLフィールドが挿入されます。これは、ユーザーが商品を購入できる場所です。[カートに追加]ボタンではなく、このURLに移動する[続きを読む]ボタンが表示されます。
可変商品の追加
変動商品は、間違いなく最も複雑な商品タイプです。単一の商品のバリエーションを定義できます。各バリエーションのSKU、価格、または在庫レベルは異なります。
バリエーションのある商品を作成するためのガイドについては、変動商品を参照してください 。
商品の複製
時間を節約するために、商品を使用して複製し、バリエーションやその他の品質を備えた同様の商品を作成することができます。
WooCommerce> Productsに移動し、複製したい商品のリストを調べて、Duplicateをクリックします。
商品の削除
商品を削除するには:
- WooCommerce> Productsに移動します。
- 削除したい商品を見つけてください。
- 商品名の下の領域にカーソルを合わせ、[ゴミ箱]をクリックします。
商品を注目としてマークする
商品を注目の商品としてマークするには、[商品]> [商品]に移動し、[注目]列でスターを選択します。また、選択 クイック編集 して、注目のオプションを選択します。
商品のフィルタリングまたは並べ替え
以下のオプションに加えて、WooCommerceCustomizerは商品カタログをカスタマイズする機能を提供します。行く:WooCommerceカスタマイザ-商品カタログ。
商品のフィルタリング
フィルタ機能を使用して、商品数を取得したり、タイプごとに商品を表示したり、入荷待ちまたは在庫切れの商品を確認したりできます。
- WooCommerce> Productsに移動します。
- 選択カテゴリー、商品タイプ および/または在庫状況、または任意の組み合わせ3のを。
- [フィルター]をクリックします。
商品の仕分け
並べ替えは、商品をドラッグアンドドロップして並べ替えることができるという点で、フィルタリングとは異なります。
- WooCommerce> Productsに移動します。
- [並べ替え]を選択します。
- 選択カテゴリー、商品タイプ および/または在庫状況、または任意の組み合わせ3のを。
- [フィルター]をクリックします。
これで、お好みの順序で商品をドラッグアンドドロップできます。
商品番号
ショートコード、ウィジェット、リンクを使用する場合、WooCommerce商品IDが必要になることがあります。
IDを見つけるには、[商品]に移動し 、IDが必要な商品にカーソルを合わせます。商品ID番号が表示されます。
バックオーダーを許可する
商品の在庫を管理している場合は、ドロップダウンからバックオーダーを許可するかどうかを選択します。事前通知 (個別購入)を使用して 、入荷待ちが発生した場合にショップ管理者以外の誰かに通知できるようにします。
バックオーダーを許可するには、在庫状況を次のように設定されている必要があり在庫あり在庫数量が0以下であっても。
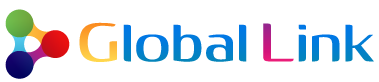












![WooCommerceグループ化商品-[在庫]タブ](https://docs.woocommerce.com/wp-content/uploads/2013/09/WooCommerce-Grouped-Product-Inventory-Tab.png)