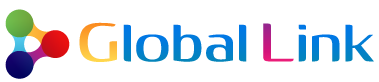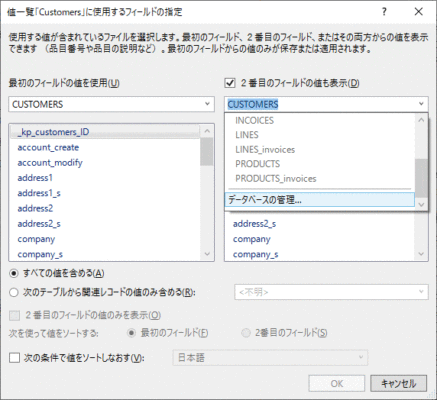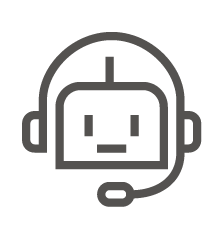目次
ドロップダウンリスト用にポップアップメニューを設定
請求書作成や売上入力画面で、顧客のドロップダウンリストにポップアップメニューを使う方法です。まず前提条件となるテーブルのER図は以下の通りです。
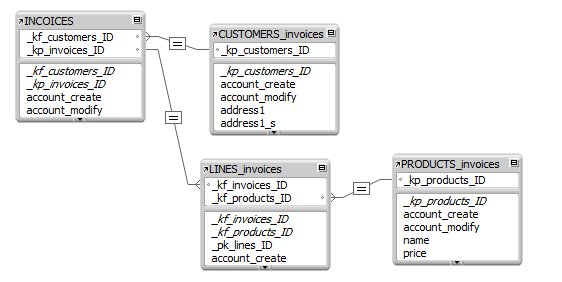
入力画面にポップアップメニューを追加
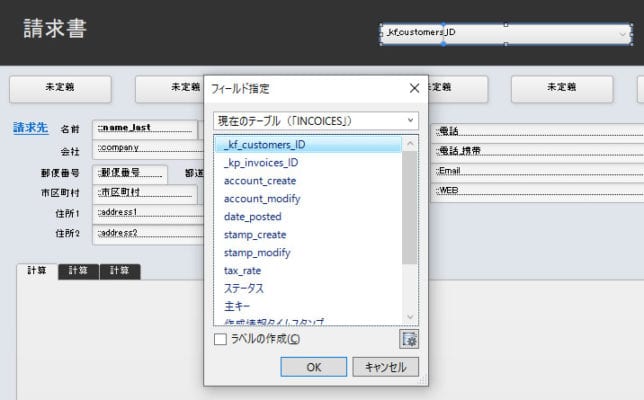
フィールドの指定は、画面のデフォルトテーブルに設定している顧客の「外部キー」ここでは、「_kf_customers_ID」を指定します。
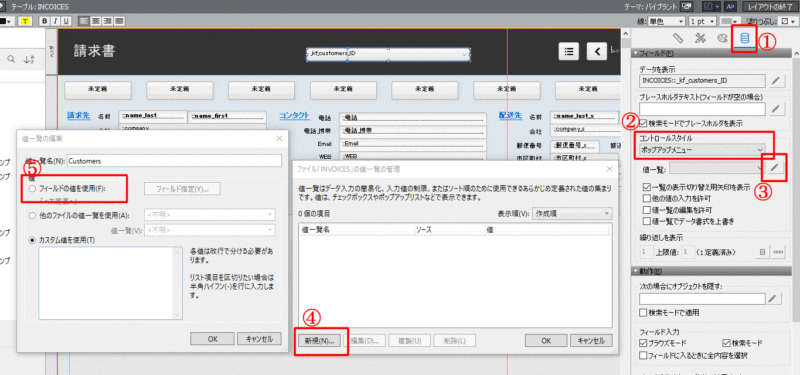
②コントロールスタイルから「ポップアップメニュー」を選択
③「値一覧」のボタンを押して④「新規」ボタンをおす。
⑤で、「フィールドの値を使用」を選択します。
値一覧名に名前を入力ここでは「Customers」としています。
ちなみに「カスタム値を使用」は決まった項目、例えば「男」「女」などを指定するのに使います。
フィールドの関連付け
「最初のフィールドの値を使用」では、「Customer」テーブルを選択しています。
フィールドは、プライマリキーである「_kp_customer_ID」を選択します。
「2番目のフィールド値も表示」ですが、例えば「company」だと、登録されている顧客に同じ企業名が2つ以上あると特定することができません。従ってさらに詳しく絞り込むためのフィールドを設定します。
検索用のフィールドの追加
「データベースの管理」を選択します。
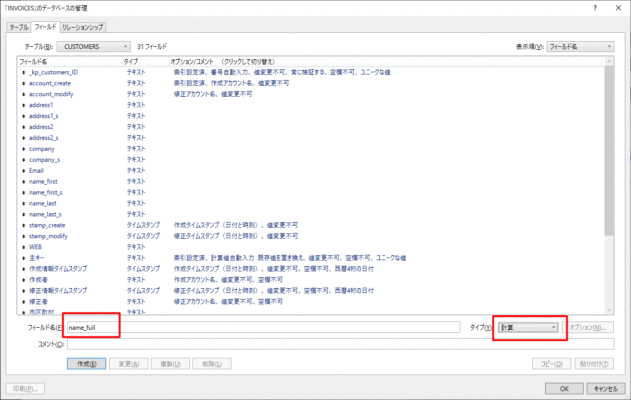
CUSTOMERテーブルに新たなフィールドを追加します。ここでは名前を「name_full」と設定しました。タイプには「計算」を指定します。
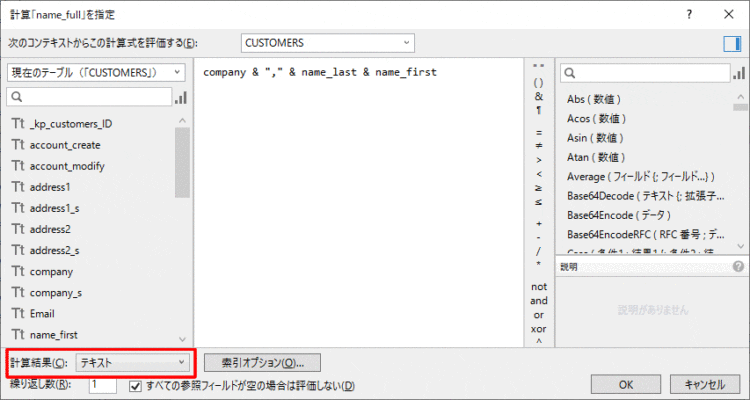
テキストの結合なので、計算結果には「テキスト」を選択します。
ここでは「会社名,性名」を表示するプルダウンの設定です。「OK」をおします。
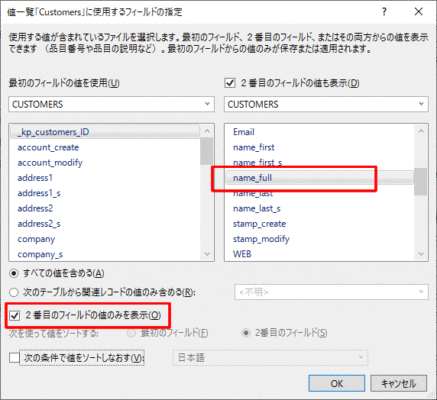
「2番目のフィールドの値も表示」で作成した「name_full」を選択します。また、「2番めのフィールドの値のみを表示」にもチェックを入れます。
これで設定は終わったので、すべて「OK」で元の画面に戻ります。
これでプルダウンにテーブルの内容を表示させ選択すると自動で入力されます。
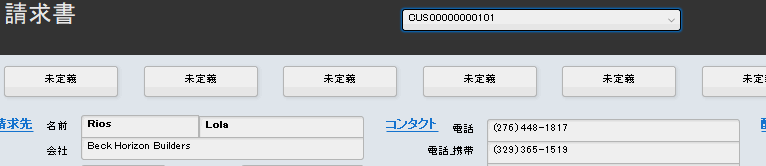
ただ、カスタマーIDが入っていてもユーザーには関係ないので、データを上書きする設定を使用します。
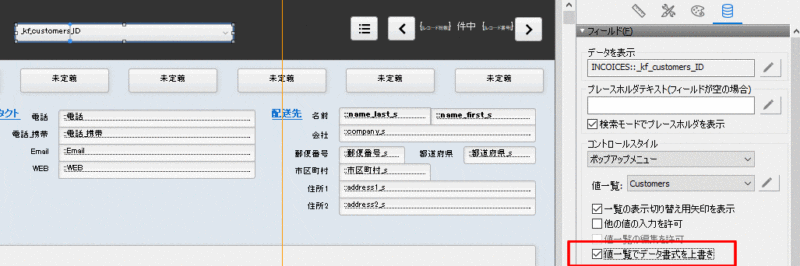
「値一覧でデータ書式を上書き」にチェックを入れます。
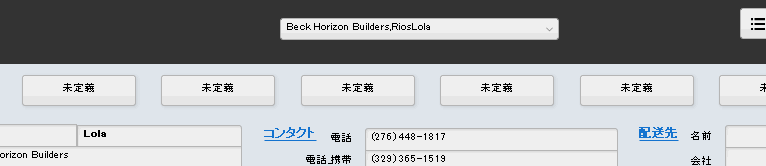
データが表示されました。